Setting up your IDE for use with Forge in 1.7.2
-
Recently Browsing
- No registered users viewing this page.
-
Posts
-
By calchrisxxx001 · Posted
Slot deposit 5000 merupakan situs slot deposit 5000 tanpa potongan yang paling murah dan pastinya paling gacor di tahun 2024, sehingga slot dengan minimal deposit sebesar 5000 sangat cocok untuk para pemain dengan dana terbatas yang sedang mencari slot gacor modal minimal dengan cuan maksimal. DAFTAR & LOGIN AKUN PRO SLOT DEPOSIT 5000 TANPA POTONGAN ⭐⭐⭐ KLIK DISINI ⭐⭐⭐ -
By calchrisxxx001 · Posted
Slot deposit 5000 adalah situs slot deposit 5000 tanpa potongan apapun termurah dan pastinya tergacor di tahun 2024, dimana hanya dengan modal deposit sebesar 5000 kamu sudah bisa merasakan sensasi bermain slot server thailand yang sudah terkenal super gacor serta gampang menang karena memiliki rata-rata RTP di atas angka 90%. DAFTAR & LOGIN AKUN PRO SLOT DEPOSIT 5000 TANPA POTONGAN ⭐⭐⭐ KLIK DISINI ⭐⭐⭐ -
Modal3000 merupakan situs mpo slot terbaru yang menyediakan slot deposit modal 3000 yang dijamin garansi gacor dan sangat gampang menang sekarang juga. Sebagaimana sudah diketahui orang banyak, modal3000 menyediakan berbagai permainan judi mpo, dimana salah satu yang terbaik dari modal3000 adalah mesin mpo slot yang super gacor yang sudah memberikan banyak kemenangan kepada para pemain. Banyak dari member-member modal3000 melakukan penarikan dana setiap hari dan mampu memberikan penghasilan sampingan kepada mereka para pemain dari modal3000. ----- DAFTAR & LOGIN AKUN PRO MODAL3000 >>> KLIK DISINI -----
-
SGP4D merupakan situs online sgp 4d yang resmi & terpercaya #1 di seluruh Indonesia, dimana kamu bisa menemukan berbagai macam game paling gacor disini. Setiap game yang disediakan oleh sgp4d merupakan permainan dengan rtp yang bisa mencapai hingga di atas 90%, menandakan bahwa bermain di sgp4d akan sangat gampang menang baik anda seorang pemula sekali pun. Kamu tidak perlu khawatir jika bermain di sgp4d karena sgp4d akan memberikan anda kemenangan dengan mudah, lebih mudah daripada yang terbayangkan di benakmu, jadi bergabung lah dengan sgp4d sekarang juga melalui link yang tersedia di bawah ini. ----- DAFTAR & LOGIN AKUN PRO SGP4D >>> KLIK DISINI -----
-
By beoitutut88 · Posted
I have been having a problem with minecraft forge. Any version. Everytime I try to launch it it always comes back with error code 1. I have tried launching from curseforge, from the minecraft launcher. I have also tried resetting my computer to see if that would help. It works on my other computer but that one is too old to run it properly. I have tried with and without mods aswell. Fabric works, optifine works, and MultiMC works aswell but i want to use forge. If you can help with this issue please DM on discord my # is Haole_Dawg#6676
-
-
Topics
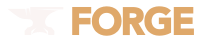


Recommended Posts
Join the conversation
You can post now and register later. If you have an account, sign in now to post with your account.
Note: Your post will require moderator approval before it will be visible.